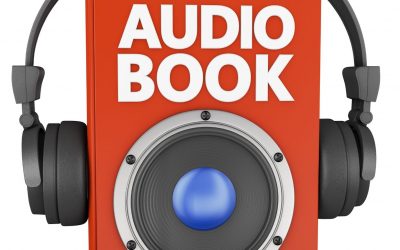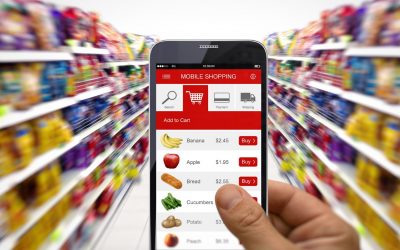Art Highlights by Quyndrith Vexaril
Famous Artworks That Changed the World
by Anotnio Peterson | December 17, 2024 | Art Highlights | 0 Comments
French Flair in Every Stroke: A Journey Through Art History
by Quyndrith Vexaril | July 31, 2024 | Art and Culture, Art Highlights | 0 Comments
10 Must-Follow Art Blogs for Creative Inspiration in 2024
by Quyndrith Vexaril | July 25, 2024 | Art and Culture, Art Highlights | 0 Comments
3 Inspiring Art Projects to Do in a Self Storage Unit
by Quyndrith Vexaril | May 25, 2024 | Art and Culture, Art Highlights | 0 Comments
The Importance of Art Exhibitions for Emerging Artists
by Quyndrith Vexaril | May 6, 2024 | Art and Culture, Art Highlights | 0 Comments
7 Things You Need to Know About Storing Artwork
by Quyndrith Vexaril | April 30, 2024 | Art and Culture, Art Highlights | 0 Comments
The Importance and Thought Process Behind a Sports Team’s Colors and Badge
by Anotnio Peterson | Aug 26, 2024 | Featured
The team's colors and badge are probably the first things that spring to mind when you think about a sports team. These elements represent the team's identity and values while providing a bond with its fans. Selecting and creating a team's colors and badge involves...
Polish Players’ Guide to New Casinos: Tips for Success
by Anotnio Peterson | Jun 8, 2024 | Featured
For Polish players, exploring online casinos can be thrilling. Considering the large number of games available, it's essential to understand how to get the most from them. This article will assist players in finding the finest games at new casinos for Poles, managing...
The Most Popular Valentine’s Day Decorations for Restaurants
by Anotnio Peterson | Feb 15, 2023 | Featured
Decorating for any holiday can be a difficult task for restaurateurs. Knowing which decorations to use and which to avoid can be confusing. Fortunately, there are some tried-and-true Valentine’s Day décor that you can use in your restaurant to make sure your customers...
Tips for Planning a Valentine’s Day Wedding in South Houston
by Anotnio Peterson | Feb 15, 2023 | Featured
When planning a romantic Valentine's Day wedding in South Houston, it can be helpful to start by selecting the perfect venue. South Houston is home to many different venues that are perfect for weddings, from rustic barns to luxurious ballrooms. While cost, size, and...
The Most Romantic Songs to Play at Your Valentine’s Day Dinner
by Anotnio Peterson | Feb 15, 2023 | Featured
Valentine’s Day is the perfect opportunity to create an atmosphere of romance for that special someone. Whether you prefer gentle ballads, upbeat tunes or passionate melodies, there's a wide variety of songs available to evoke a romantic mood. So why not make your...
Future of Ocado – The Future of Robotics
by Anotnio Peterson | Jan 5, 2023 | Featured
Ocado is a leading online grocery in the UK and one of the world’s biggest players in the grocery delivery space. The company has built its reputation on providing customers with high-quality, fresh food and an A-grade experience, from warehouses to doorstep delivery....
Why Did Tencent Buy Lazy Audio?
by Anotnio Peterson | Dec 21, 2022 | Featured
This week Tencent announced that they have purchased Lazy Audio, a Shanghai-based audiobook platform, to further expand their presence in the audiobook market. The acquisition was said to be completed for an undisclosed amount. Tencent is a leading technology company...
The Shopify Platform and How it Helps Merchants Sell Online
by Anotnio Peterson | Dec 21, 2022 | Featured, Food and Travel
Shopify offers a comprehensive platform that empowers independent merchants to effortlessly sell products globally. Through Shopify, merchants can establish an online store, list products, and efficiently manage payments and orders within a centralized system....
Explore Philadelphia’s Famous Architecture
by Neven | Nov 14, 2022 | Art and Culture, Featured
Philadelphia is home to some of the most iconic and well-known structures in the United States, from the Liberty Bell to Independence Hall. Visitors can explore all sorts of different architectural styles, from Gothic Revival to Art Deco. If you're looking for some...
Discover The Lost City of Teotihuacan
by Neven | Nov 14, 2022 | Art and Culture, Featured
The lost city of Teotihuacan is an archaeological site located in Mexico that was once one of the largest cities in the world. It had a population of over 125,000, but it was mysteriously abandoned in 700 AD. Researchers are still trying to uncover what led to the...
The Forgotten History of London
by Neven | Nov 13, 2022 | Art and Culture, Featured
Have you ever been to London? It's one of the most popular tourist destinations in the world, with plenty of history and culture to offer visitors. But what about its forgotten history? There's a lot more to London than meets the eye, and some of its most interesting...
10 Reasons Why Wales is the Perfect Travel Destination
by Neven | Nov 13, 2022 | Art and Culture, Featured
There are many reasons why Wales should be your next travel destination. From stunning scenery to interesting history, Wales has something for everyone. Here are 10 reasons why Wales is the perfect travel destination. 1. Wales Has Some of The Most Stunning Scenery in...
Arabian Sea Gulf: A Treasure Trove of History and Culture
by Neven | Nov 12, 2022 | Art and Culture, Featured
The Arabian Sea Gulf is a treasure trove of history and culture, with a rich heritage that spans centuries. The Gulf has been home to some of the world's most renowned civilizations, including the Sumerians, Babylonians, and Assyrians. From these early cultures, the...
Taking a Closer Look at Rome’s Incredible History
by Neven | Nov 12, 2022 | Art and Culture, Featured
Rome is one of the most popular tourist destinations in the world, and for good reason. Its history is rich and its culture is unparalleled. When most people think of Rome, they think of the Colosseum and the Vatican, but there is so much more to this incredible city...
A Day in Salem: A Tour of the Witch City
by Dani | Nov 10, 2022 | Art and Culture, Featured
Salem is a city in Essex County, Massachusetts, in the United States. It is located on the North Shore of Massachusetts. Once known as "The Witch City" because of the many witchcraft trials that took place here during the 17th century, Salem today is a vibrant tourist...
How Casinos Are Designed to Keep You Playing
by Anotnio Peterson | February 8, 2025 | Latest News | 0 Comments
The Psychology of Winning: How to Stay Focused in Casino Tournaments
by Carol Banks | February 6, 2025 | Latest News | 0 Comments
Exploring the World of Game Shows: A Journey Through Time
by Anotnio Peterson | February 5, 2025 | Latest News | 0 Comments
The Psychology of Winning: How to Stay Focused in Casino Tournaments
by Carol Banks | February 3, 2025 | Latest News | 0 Comments
Complete 1win Turkey Overview: Security, Betting Excitement and Customer Support
by Anotnio Peterson | February 2, 2025 | Latest News | 0 Comments
The Psychology of Winning: How to Stay Focused in Casino Tournaments
by Anotnio Peterson | February 1, 2025 | Latest News | 0 Comments
Exploring the Intersection of Esports and Online Casinos
by Anotnio Peterson | January 29, 2025 | Latest News | 0 Comments
Online Slot Games Free Spins for Thrilling Rewards
by Anotnio Peterson | January 28, 2025 | Latest News | 0 Comments
Betting Strategies and Tips for Live Dealer Games
by Bruce Smith | January 27, 2025 | Gaming | 0 Comments
Slot Machines vs. Online Slots: Key Differences Every Player Should Know
by Anotnio Peterson | January 24, 2025 | Gaming | 0 Comments
How Casinos Are Designed to Keep You Playing
by Anotnio Peterson | February 8, 2025 | Latest News | 0 Comments
The Psychology of Winning: How to Stay Focused in Casino Tournaments
by Carol Banks | February 6, 2025 | Latest News | 0 Comments
Exploring the World of Game Shows: A Journey Through Time
by Anotnio Peterson | February 5, 2025 | Latest News | 0 Comments
The Psychology of Winning: How to Stay Focused in Casino Tournaments
by Carol Banks | February 3, 2025 | Latest News | 0 Comments
Complete 1win Turkey Overview: Security, Betting Excitement and Customer Support
by Anotnio Peterson | February 2, 2025 | Latest News | 0 Comments
The Psychology of Winning: How to Stay Focused in Casino Tournaments
by Anotnio Peterson | February 1, 2025 | Latest News | 0 Comments
Exploring the Intersection of Esports and Online Casinos
by Anotnio Peterson | January 29, 2025 | Latest News | 0 Comments
Online Slot Games Free Spins for Thrilling Rewards
by Anotnio Peterson | January 28, 2025 | Latest News | 0 Comments
What is Poker Dream Malaysia?
by Anotnio Peterson | January 21, 2025 | Latest News | 0 Comments
Gaming for Growth: Slot Machines as Economic Drivers
by Anotnio Peterson | January 17, 2025 | Latest News | 0 Comments
The Ultimate Online Slot Guide: How to Maximize Your Wins
by Anotnio Peterson | January 17, 2025 | Latest News | 0 Comments
How Businesses Can Bridge the Gap Between Science, Technology, and Culture
by Anotnio Peterson | January 14, 2025 | Latest News | 0 Comments
What Makes a Slot Game Addictive? A Peek Behind the Design
by Anotnio Peterson | January 13, 2025 | Latest News | 0 Comments
The Right Time to Play the Online Casino Games
by Anotnio Peterson | December 30, 2024 | Latest News | 0 Comments
3win2u Online Casino: A Top Contender in Malaysia’s Casino Scene
by Anotnio Peterson | December 28, 2024 | Latest News | 0 Comments
TopX Casino: Your Gateway to Safe and Exciting Online Gaming
by Anotnio Peterson | December 27, 2024 | Latest News | 0 Comments
TopX Casino – Redefining Online Gaming for Players Worldwide
by Anotnio Peterson | December 27, 2024 | Latest News | 0 Comments
Passion and Change: The Slowburn Love in Slam Dunk
by Anotnio Peterson | December 27, 2024 | Latest News | 0 Comments
Comprehensive Evaluation of 1Win Gambling Site in Canada
by Anotnio Peterson | December 25, 2024 | Latest News | 0 Comments
ICE Casino’s Welcome Bonus: What New Players Need to Know
by Anotnio Peterson | December 24, 2024 | Latest News | 0 Comments
Unlocking Investment Opportunities: The Vital Role of Investor Visas in the UAE Property Market
by Anotnio Peterson | December 19, 2024 | Latest News | 0 Comments
Spectacular Sporting Events Awaiting Us in 2025
by Anotnio Peterson | December 17, 2024 | Latest News | 0 Comments
Exploring Global Sports Trends in 2025
by Anotnio Peterson | December 12, 2024 | Latest News | 0 Comments
5 Sad Songs Disguised With A Catchy Tune By Female Artists
by Anotnio Peterson | December 11, 2024 | Latest News | 0 Comments
Sustainable Gifting: Eco-Friendly Ideas for the Holiday
by Anotnio Peterson | December 4, 2024 | Latest News | 0 Comments
Optimizing NBA Training: How Individualized Fitness Programs Maximize Player Potential
by Anotnio Peterson | November 17, 2024 | Latest News | 0 Comments
iGaming on the Go: How Mobile Gambling Has Taken Off
by Anotnio Peterson | November 6, 2024 | Latest News | 0 Comments
Overview of 1Win – Exploring South Africa’s Premier Online Casino and Sports Betting Platform
by Anotnio Peterson | November 1, 2024 | Latest News | 0 Comments
Popular Sites to Purchase Twitter (X) Space Listeners (Affordable & Safe)
by Anotnio Peterson | October 31, 2024 | Latest News | 0 Comments
Discovering 1Win: Key Features and Highlights
by Anotnio Peterson | October 30, 2024 | Latest News | 0 Comments
The Benefits of Playing Online Slots for Free
by Anotnio Peterson | October 25, 2024 | Latest News | 0 Comments
PDF Editors Simplifying Portfolio Creation for Artists
by Anotnio Peterson | October 23, 2024 | Latest News | 0 Comments
21luckybet Overview: An Outstanding Online Betting App
by Anotnio Peterson | October 21, 2024 | Latest News | 0 Comments
The Art of Poker: Exploring South African Art Through a New Lens
by Anotnio Peterson | October 18, 2024 | Latest News | 0 Comments
Tips for the Mobile Slot Casino Malaysia
by Anotnio Peterson | October 16, 2024 | Latest News | 0 Comments
From Canvas to Digital: How South African Art Inspires the Visuals of Modern Casino Games
by Bruce Smith | October 2, 2024 | Latest News | 0 Comments
The Art of Strategy: How Data and Analytics Transform NFL Betting
by Anotnio Peterson | October 2, 2024 | Latest News | 0 Comments
Balancing Mobility and Variety: How 1win’s Apps and Entertainment Selections Stand Out
by Anotnio Peterson | September 15, 2024 | Latest News | 0 Comments
Thrills of 1win: A Gateway to Highest Slots and Immersive Live Games
by Anotnio Peterson | September 15, 2024 | Latest News | 0 Comments
From Acknowledgment To Action: 1win Сasino Strategy For Addressing Platform Shortcomings
by Anotnio Peterson | September 13, 2024 | Latest News | 0 Comments
Choosing the Ideal Online Casino for Your Needs
by Dani | September 4, 2024 | Latest News | 0 Comments
Strategies for Building a Successful Fanvue Accounts
by Anotnio Peterson | August 22, 2024 | Latest News | 0 Comments
Discover the Excitement of Quick Games at 1win: Fast-Paced Fun and Instant Rewards
by Anotnio Peterson | August 15, 2024 | Latest News | 0 Comments
Exploring Ok khatrimaza.com: A Detailed Look at Movie Collections, User Experience & Copyright Issues
by Carol Banks | August 15, 2024 | Editor's Pick, Latest News | 0 Comments
From Digital Art to Digital Engagement: How Japanese Interactive Installations Are Reshaping Online Industries
by Anotnio Peterson | August 14, 2024 | Latest News | 0 Comments
Cultural Fusion in Online Casinos: A Visionary Approach for Australian Operators
by Anotnio Peterson | August 13, 2024 | Latest News | 0 Comments
The Advantages of Online Slots
by Anotnio Peterson | August 7, 2024 | Latest News | 0 Comments
A Comprehensive Insight into Ricky Casino: Australia’s Premier Online Casino Platform
by Anotnio Peterson | August 1, 2024 | Latest News | 0 Comments
Casinonic Down Under: A Top-Tier Betting Experience
by Anotnio Peterson | July 30, 2024 | Latest News | 0 Comments
The Role of Optimism in Attracting Luck
by Anotnio Peterson | July 30, 2024 | Latest News | 0 Comments
How to Select Mines Online Casino Website Gamings: Demands for Picking Leading Titles
by Anotnio Peterson | July 25, 2024 | Latest News | 0 Comments
Balancing Entertainment and Wellness in Online Slot Gaming
by Anotnio Peterson | July 23, 2024 | Latest News | 0 Comments
Maximize Your Olympic Sports Betting with Sportsbet.io
by Anotnio Peterson | July 11, 2024 | Latest News | 0 Comments
Diving into Paradise: Exploring the Lucrative Investment of Purchasing Villas in Bali for High Returns
by Anotnio Peterson | July 9, 2024 | Latest News | 0 Comments
Casino Cuisine: A Culinary Tour of the World’s Best Casino Restaurants
by Anotnio Peterson | July 6, 2024 | Latest News | 0 Comments
The Science of GLP-1: A New Frontier in Weight Loss Therapy
by Anotnio Peterson | July 5, 2024 | Latest News | 0 Comments
Use Program 1x Partner to Generate Income
by Anotnio Peterson | July 4, 2024 | Latest News | 0 Comments
Fantasy Sports: Turning Your Sports Knowledge into Wins
by Anotnio Peterson | July 2, 2024 | Latest News | 0 Comments
The Effect of Music Tempo on Online Slot Gameplay
by Anotnio Peterson | June 29, 2024 | Latest News | 0 Comments
Chronicles of Time: Time Travel Adventures in Slot Gaming
by Anotnio Peterson | June 18, 2024 | Latest News | 0 Comments
The Science of Slot Addiction: What Keeps Players Hooked?
by Carol Banks | June 15, 2024 | Latest News | 0 Comments
Beyond the Reels: Exploring Interactive Elements in Modern Online Slots
by Anotnio Peterson | June 13, 2024 | Latest News | 0 Comments
EURO 2024: Football Championship
by Dani | June 12, 2024 | Latest News | 0 Comments
Finding Your Slot Zen: Cultivating a Winning Mindset for Online Play
by Anotnio Peterson | June 9, 2024 | Latest News | 0 Comments
10 Easy Home Improvement Projects to Refresh Your Space
by Anotnio Peterson | June 8, 2024 | Latest News | 0 Comments
Crazy Time Live Casino Game and Big Winnings
by Anotnio Peterson | June 1, 2024 | Latest News | 0 Comments
Why Slot Online Games Are Taking the Gaming World by Storm
by Anotnio Peterson | May 27, 2024 | Latest News | 0 Comments
Navigating the Maze: Tips for Responsible Online Slot Gaming
by Carol Banks | May 23, 2024 | Latest News | 0 Comments
When Casinos Bet On Art
by Anotnio Peterson | May 19, 2024 | Latest News | 0 Comments
Bingo Blast: Turbo-Charged Fun in Online Bingo Rooms
by Bruce Smith | May 10, 2024 | Latest News | 0 Comments
The Impact of Intelligent Auto Trading Bots on Market Dynamics
by Bruce Smith | May 9, 2024 | Latest News | 0 Comments
CS2 Gambling Sites That Accept Google Pay in 2024
by Anotnio Peterson | April 27, 2024 | Latest News | 0 Comments
Beyond the Frame: A Canvas Odyssey – Transforming Your Walls into Masterpieces With Canvas Prints
by Neven | April 25, 2024 | Latest News | 0 Comments
Beyond the Frame: A Canvas Odyssey – Transforming Your Walls into Masterpieces With Canvas Prints
by Neven | April 25, 2024 | Latest News | 0 Comments
Exploring the Vibrant Appeal of Mustard Color: Understanding Warna Mustard Seperti Apa
by Bruce Smith | April 25, 2024 | Art and Culture, Interesting Facts, Latest News | 0 Comments
Exploring Prominent Tema Apa Yang Menonjol Dalam Novel Ronggeng Dukuh Paruk: A Deep Dive into Indonesian Culture and Resilience
by Carol Banks | April 22, 2024 | Art and Culture, Interesting Facts, Latest News | 0 Comments
The Sun’s Condition During the Apocalypse According to Physics Theory – Bagaimana Keadaan Matahari Ketika Terjadi Peristiwa Kiamat Menurut Teori Fisika
by Bruce Smith | April 21, 2024 | Art and Culture, Interesting Facts, Latest News | 0 Comments
Craft Your Professional Resume Efficiently with Kinobi CV Maker
by Bruce Smith | April 20, 2024 | Art and Culture, Interesting Facts, Latest News | 0 Comments
Explaining What Mean XXNAMEXX Mean XXII XXII XXIV Cina 2022 Indonesia Video Viral HD
by Bruce Smith | April 19, 2024 | Art and Culture, Interesting Facts, Latest News | 0 Comments
Taking Advantage of Casino Bonuses and Promotions: How to Profit Safely
by Anotnio Peterson | April 19, 2024 | Latest News | 0 Comments
The Power of Anugerahtoto WAP: A Comprehensive Guide to Advanced Online Gaming
by Carol Banks | April 18, 2024 | Art and Culture, Interesting Facts, Latest News | 0 Comments
Mastering Emotional Depth in Music: Chord Jujur ku Tak Ingin Engkau Pergi
by Bruce Smith | April 16, 2024 | Art and Culture, Interesting Facts, Latest News | 0 Comments
Two-Dimensional Artworks: Unsur Fisik Yang Mendasar Dan Penting Dalam Mewujudkan Sebuah Karya Seni Rupa Dua Dimensi Adalah
by Carol Banks | April 15, 2024 | Art and Culture, Interesting Facts, Latest News | 0 Comments
Embrace the Future of Virtual Production: Innovative Services by Devoted Studios
by Anotnio Peterson | April 15, 2024 | Latest News | 0 Comments
The World of 70 2D Togel: Strategies, Technology and Winning Tips
by Carol Banks | April 14, 2024 | Art and Culture, Interesting Facts, Latest News | 0 Comments
Ajaib368: Online Gaming Platform Experience
by Bruce Smith | April 13, 2024 | Art and Culture, Interesting Facts, Latest News | 0 Comments
Cabang Seni Rupa yang Menciptakan Alat Komunikasi dengan Gambar Adalah: The Powerful Medium of Communication Through Images
by Carol Banks | April 12, 2024 | Art and Culture, Interesting Facts, Latest News | 0 Comments
Winning Strategies for Online Slots: Tips and Tricks to Maximize Your Chances of Success
by Anotnio Peterson | April 12, 2024 | Latest News | 0 Comments
Mastering the Art of Playing in Crypto Casinos Crypto Casinos Mastery: Unleashing The Secrets To Thrive And Win
by Bruce Smith | April 12, 2024 | Latest News | 0 Comments
Explore the Art World with Directory Arcyart: Connect, Discover, and Enjoy
by Quyndrith Vexaril | April 11, 2024 | Art and Culture, Art Highlights, Interesting Facts, Latest News | 0 Comments
Artist Directory Arcy Art: Your Ultimate Guide to Exploring Modern Creativity
by Bruce Smith | April 10, 2024 | Art and Culture, Interesting Facts, Latest News | 0 Comments
Exploring the Uniqueness of ArcyArt’s Oil Paintings at Arcagallerdate Gallery
by Bruce Smith | April 9, 2024 | Art and Culture, Interesting Facts, Latest News | 0 Comments
Behind The Scenes: Understanding RNG and Fairness in Slot Gaming
by Anotnio Peterson | April 9, 2024 | Latest News | 0 Comments
Exploring Global Art Through Directory Arcy Art
by Carol Banks | April 8, 2024 | Art and Culture, Interesting Facts, Latest News | 0 Comments
Maximizing Space: Clever House Extension Tips
by Anotnio Peterson | April 8, 2024 | Latest News | 0 Comments
Embracing Creativity Explore Global Art Dive Into The Captivating World Of Art
by Carol Banks | April 7, 2024 | Art and Culture, Interesting Facts, Latest News | 0 Comments
Levelling Up Your Artistry: A Comprehensive Guide to the ArcyArt Directory
by Carol Banks | April 6, 2024 | Art and Culture, Interesting Facts, Latest News | 0 Comments
ArCyArt.com: A Significant Player in the Online Art World
by Carol Banks | April 5, 2024 | Art and Culture, Interesting Facts, Latest News | 0 Comments
Exploring Exclusive Offers from Emerging Bookie Platforms
by Anotnio Peterson | April 4, 2024 | Latest News | 0 Comments
Discover the Exciting Future of This Popular Slot Game: Bocoran Slot Jarwo
by Bruce Smith | April 4, 2024 | Latest News | 0 Comments
Discover South African Art with Xylorith Vexandor
Highest 5 South African Artists European Auditory Should Know
by Anotnio Peterson | Oct 29, 2024 | South African Art
The entertainment industry is an interesting one that cuts across the global reach. People from different parts of the world interact on these platforms and exchange ideas and insights on shared passions and interests. These sites offer multiple benefits, like placing...
Street Art in South Africa: A Canvas for Social Change
by Xylorith Vexandor | Nov 24, 2023 | Art and Culture, South African Art
In the colorful streets of South Africa, street art isn't just about making the walls look pretty. It's about telling stories, sharing messages, and inspiring change. Much like how an online casino for real money offers a variety of experiences and opportunities,...
Contemporary African Art
by Xylorith Vexandor | Nov 4, 2022 | Art and Culture, Featured, South African Art
The African continent is large and heterogeneous, including 54 countries with different cultures, traditions, as well as political and social constructs. The first thing that comes to mind to people when thinking about African art is the artistic culture of South...
Amazing Art Galleries in African Countries
by Xylorith Vexandor | Aug 8, 2022 | Art and Culture, South African Art
Africa is a blessed continent. It has rich cultures, hundreds of languages, fantastic music, wildlife, arts and crafts, and much more. The internet, technology, and electronic devices have all contributed to our having access to the fantastic and fun stuff. We can...
Basics to Know About African Art
by Xylorith Vexandor | Jun 15, 2022 | Art and Culture, South African Art
African art is deeply rooted in its spiritual and mystical qualities when there was no online casino real money. African art can evoke fear and excitement, and it can be uplifting and unsettling with its pure beauty. If we look at the Western definition of art, it...
Poker Tournaments: Thrilling Competitions & Strategies for Success
by Anotnio Peterson | November 23, 2024 | Editor's Pick | 0 Comments
Explore whatutalkingbout willis .com: Your Hub for Entertainment, Lifestyle, and More
by Carol Banks | October 31, 2024 | Editor's Pick, Interesting Facts | 0 Comments
Discover the Entertainment Hub: A Deep Dive into whatutalkingboutwillis .com
by Carol Banks | October 31, 2024 | Editor's Pick, Interesting Facts | 0 Comments
Discover the Dynamic World of whatutalkingboutwillis.com: Your Go-To for Entertainment & Lifestyle
by Carol Banks | October 31, 2024 | Editor's Pick, Interesting Facts | 0 Comments
Discover What Makes whatutalkingboutwillis com a Must-Visit for Pop Culture Enthusiasts
by Carol Banks | October 31, 2024 | Editor's Pick, Interesting Facts | 0 Comments
Are Tattoo Art Schools Ruining Creativity? The Argument Against Formal Training
by Anotnio Peterson | October 4, 2024 | Editor's Pick | 0 Comments
Are Traditional Tattoo Art Drawings Losing Their Significance in a Digital Age?
by Anotnio Peterson | October 4, 2024 | Editor's Pick | 0 Comments
Mastering Transportation Planning: Rena Monrovia’s Philosophy on Carrying by Car
by Carol Banks | August 15, 2024 | Anything goes: Biz, Tech, Social + more, Editor's Pick | 0 Comments
Telugu Movies: A Balance of Quality, Safety, and Legal Concerns
by Carol Banks | August 15, 2024 | Anything goes: Biz, Tech, Social + more, Editor's Pick | 0 Comments
Your One-Stop Destination for High-Quality Tamil Movies
by Carol Banks | August 15, 2024 | Editor's Pick, Tech | 0 Comments
Brilliance of ESDLC Cast: Talent, Transformations, and Behind-the-Scenes Insights
by Carol Banks | August 15, 2024 | Art and Culture, Editor's Pick | 0 Comments
Transforming Entertainment with Quality, Variety, and Security
by Carol Banks | August 15, 2024 | Editor's Pick, Tech | 0 Comments
Exploring Okhatrimaza : Free Movie Platform in the Digital Age
by Carol Banks | August 15, 2024 | Editor's Pick, Home | 0 Comments
Bathing Suit Full Body At&t Lily Fired: The Uproar & Navigating Online Harassment
by Carol Banks | August 15, 2024 | Editor's Pick, Interesting Facts | 0 Comments
Streaming Quality, Legal Concerns, and Safer Alternatives
by Carol Banks | August 15, 2024 | Editor's Pick, Tech | 0 Comments
Exploring Ok khatrimaza.com: A Detailed Look at Movie Collections, User Experience & Copyright Issues
by Carol Banks | August 15, 2024 | Editor's Pick, Latest News | 0 Comments
Excellence in Luxury Real Estate: Lee Brady & Casey Margenau’s Innovative Approach
by Carol Banks | August 15, 2024 | Editor's Pick, Home | 0 Comments
Significance and Challenges in Computer Science & Gaming
by Carol Banks | August 15, 2024 | Editor's Pick, Gaming | 0 Comments
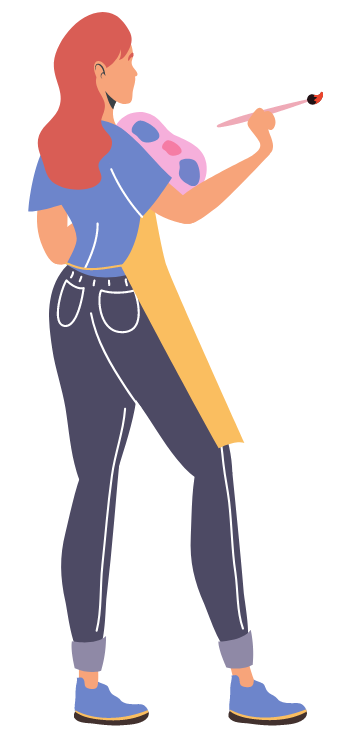
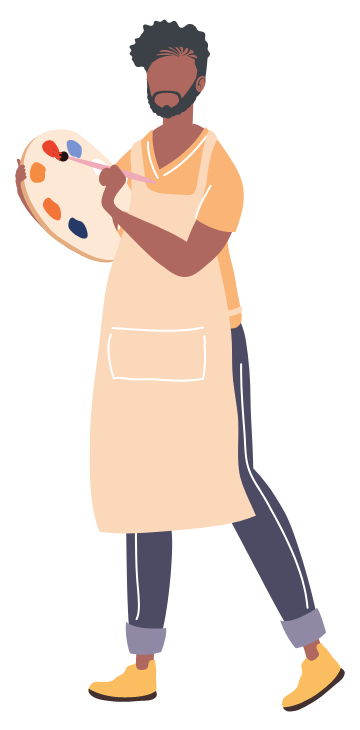
Thanks to our friends!

Our Location: 5763 Quirithan Drive, Zynorquith, KY 74189